현대의 노트북은 다양한 작업을 수행할 수 있는 강력한 도구입니다. 그러나 이러한 성능은 배터리 수명에 큰 영향을 미치며, 사용자는 효율적인 사용을 위해 배터리 절전 모드를 설정할 필요가 있습니다. 이번 글에서는 노트북의 배터리 절전 모드를 활성화하는 방법과 다양한 설정 방법에 대해 살펴보겠습니다.
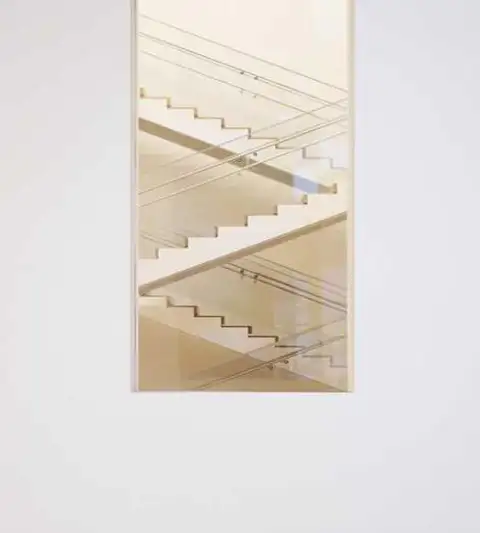
배터리 절전 모드의 중요성
배터리 절전 모드는 전력을 절약하는 데 매우 효과적입니다. 이 기능은 배터리가 낮아졌을 때 자동으로 활성화되며, 사용자가 직접 설정할 수도 있습니다. 절전 모드를 활성화하면 다음과 같은 이점을 누릴 수 있습니다:
- 배터리 소모를 줄여 장시간 사용 가능.
- 불필요한 백그라운드 작업을 제한하여 성능 향상.
- 화면 밝기 조정으로 전력 소비 감소.
노트북의 배터리 절전 모드 활성화 방법
Windows 11에서 배터리 절전 모드 설정하기
Windows 11 사용자는 배터리 절전 모드를 손쉽게 활성화할 수 있습니다. 시스템 트레이에서 배터리 아이콘을 클릭한 후, ‘배터리 절약 모드’를 선택합니다. 만약 해당 옵션이 비활성화되어 있다면 노트북이 전원에 연결되어 있는 상태일 가능성이 높습니다. 이때는 전원을 분리하고 다시 시도해보면 됩니다.
Windows 10에서 배터리 절전 모드 설정하기
Windows 10을 사용하는 경우에도 비슷한 절차를 따릅니다. 먼저 작업 표시줄의 알림 아이콘을 클릭하고, 드롭다운 메뉴에서 ‘배터리 절약 모드’를 선택합니다. 또한, 설정을 통해 자동으로 절전 모드를 활성화할 수 있습니다. ‘설정’ > ‘시스템’ > ‘배터리’로 이동하면 ‘배터리 절약 모드 자동으로 켜기’ 옵션에서 ‘항상’ 선택이 가능합니다.
노트북 전원 모드 조정하기
전원 모드는 배터리 사용 시간에 큰 영향을 미칩니다. ‘균형 잡힌’ 모드는 일반적으로 사용되지만, ‘최고의 전원 효율성’을 선택하면 약간의 성능 손실을 감수하고 배터리 수명을 연장할 수 있습니다. 설정 방법은 다음과 같습니다:
- Windows 11: ‘설정’ > ‘시스템’ > ‘전원 및 배터리’에서 전원 모드를 선택합니다.
- Windows 10: 시스템 트레이에서 배터리 아이콘을 클릭하고 슬라이더를 조정합니다.
화면 밝기 조절하기
노트북에서 디스플레이는 전력을 가장 많이 소모하는 부품之一입니다. 따라서 화면의 밝기를 조정하면 배터리 사용 시간을 늘릴 수 있습니다. 다음과 같은 방법으로 화면 밝기를 조절할 수 있습니다:
- 키보드의 기능 키를 이용하기 (대부분의 노트북에서는 F1~F12 중 하나에 밝기 조정 키가 있음).
- Windows의 작업 표시줄에서 배터리 아이콘 클릭 후 밝기 조절 슬라이더 사용.
- 설정 메뉴에서 ‘시스템’ > ‘디스플레이’로 들어가 밝기를 조절.
더 스마트한 화면 끄기 설정하기
노트북을 사용하지 않을 때 자동으로 화면을 끄고 절전 모드로 전환하는 기능을 설정할 수 있습니다. 이를 통해 자원을 절약하고 노트북의 배터리 수명을 늘릴 수 있습니다. 이 설정은 다음과 같이 조정할 수 있습니다:
- ‘설정’ > ‘시스템’ > ‘전원 및 배터리’로 접속하여 ‘배터리 사용 시 다음 시간이 경과하면 화면 끄기’ 및 ‘절전 상태로 전환’을 각각 설정합니다.
애플리케이션 관리로 배터리 소모 줄이기
특정 애플리케이션이 배터리 소모의 주 원인이 될 수 있습니다. Windows는 어떤 앱이 전력을 많이 사용하는지를 추적할 수 있습니다. 아래와 같은 행동을 통해 효과적으로 관리할 수 있습니다:
- ‘설정’ > ‘시스템’ > ‘전원 및 배터리’에서 ‘배터리 사용량’ 섹션을 확인하여 전력을 많이 소모하는 앱을 파악합니다.
- 불필요한 앱은 종료하거나 삭제하여 리소스를 절약합니다.

정기적인 유지관리와 점검의 중요성
노트북의 성능을 유지하기 위해 주기적으로 시스템을 점검하고 불필요한 애플리케이션이나 파일을 정리하는 것이 중요합니다. 작업 관리자를 통해 전력 소모가 높은 프로세스를 파악하고 비활용 중인 앱은 종료하는 것이 좋습니다. 이를 통해 노트북의 성능과 배터리 수명을 동시에 보장할 수 있습니다.
결론
노트북의 배터리 사용 시간을 극대화하려면 배터리 절전 모드 설정, 전원 모드 조정, 화면 밝기 조절 등 다양한 방법을 활용해야 합니다. 이러한 팁을 통해 장시간 동안 노트북을 효과적으로 사용할 수 있으며, 작업의 효율성을 높일 수 있습니다. 기술의 발전과 함께 지속적인 관리가 필수적임을 명심하시기 바랍니다.
자주 찾으시는 질문 FAQ
노트북의 배터리 절전 모드를 어떻게 활성화하나요?
Windows 11에서는 시스템 트레이의 배터리 아이콘을 클릭하여 ‘배터리 절약 모드’를 선택하면 됩니다. Windows 10에서도 비슷한 방식으로 작업 표시줄의 알림 아이콘에서 해당 옵션을 찾을 수 있습니다.
전원 모드를 어떻게 조정하면 좋을까요?
전원 모드를 설정하려면 Windows 11에서는 ‘설정’ > ‘시스템’ > ‘전원 및 배터리’ 경로로 가셔야 합니다. Windows 10의 경우, 배터리 아이콘을 클릭하고 슬라이더를 통해 조정할 수 있습니다.
노트북의 화면 밝기를 어떻게 조절하나요?
화면 밝기를 조절하려면 대부분의 노트북에서 F1에서 F12 키 중 하나에 있는 밝기 조정 기능을 찾아 사용하거나, 작업 표시줄의 슬라이더를 이용해서 쉽게 조절할 수 있습니다.