아이패드를 사용하며 멀티태스킹 기능을 보다 효과적으로 활용하고 싶으신가요? 아이패드의 멀티태스킹은 여러 앱을 동시에 운영하며 효율성을 극대화할 수 있는 강력한 도구입니다. 이번 글에서는 아이패드의 기본 멀티태스킹 옵션을 수정하고 설정을 변경하는 방법에 대해 자세히 알아보겠습니다.

아이패드의 멀티태스킹 기능 이해하기
아이패드에서는 앱을 화면에서 동시에 사용할 수 있는 다양한 방법이 제공됩니다. 이를 통해 여러분은 업무를 더욱 효율적으로 수행하고, 여러 작업을 동시에 처리할 수 있게 됩니다. 아래에서는 아이패드에서의 멀티태스킹 기능과 그 설정에 대해 구체적으로 살펴보겠습니다.
분할 화면 기능
분할 화면 기능을 통해 두 개의 앱을 나란히 띄워서 사용할 수 있습니다. 이 기능은 특히 작업 중 여러 자료를 참고해야 하거나, 한 앱에서 다른 앱으로 자주 전환해야 할 때 유용합니다.
- 분할 화면을 사용하려면, 먼저 두 개의 앱을 열어야 합니다.
- 사용하고자 하는 앱을 화면의 한쪽으로 드래그하여 분할 화면으로 사용할 수 있습니다.
멀티태스킹 설정 변경하기
아이패드의 멀티태스킹 기능을 최적화하려면 설정 변경이 필요합니다. 다음 단계에 따라 설정을 조정해보세요.
설정 변경 방법
- 아이패드를 열고, ‘설정’ 앱을 실행합니다.
- ‘홈 화면 및 독’ 메뉴를 선택합니다.
- 여기서 ‘멀티태스킹’ 옵션을 찾아 설정을 활성화합니다.
- 멀티태스킹 기능을 활성화하면 앱 스위칭이 더 원활해집니다.
다른 멀티태스킹 옵션
아이패드는 슬라이드 오버(Slide Over)와 같은 추가적인 멀티태스킹 기능도 제공합니다. 이 기능은 작은 창 형태로 앱을 띄워 필요할 때만 사용이 가능합니다. 슬라이드 오버를 활성화하려면, 아이패드에서 앱을 실행한 뒤, 화면의 오른쪽 가장자리를 끌어당기면 됩니다.
스와이프 제스처 활용하기
아이패드에서는 손가락을 이용한 다양한 제스처로 멀티태스킹을 더욱 쉽게 할 수 있습니다. 손가락 제스처를 이용하면 빠르게 앱을 전환하거나 필요로 하는 앱을 실행할 수 있습니다.
- 세 손가락으로 위로 스와이프하면 작업 관리자 화면이 나타납니다.
- 왼쪽이나 오른쪽으로 스와이프하여 최근 열린 앱들을 쉽게 확인할 수 있습니다.
앱 전환의 효율성 높이기
멀티태스킹의 핵심은 빠르게 앱을 전환하면서도 필요한 작업을 동시에 처리하는 것입니다. 이를 위해 단축키와 제스처를 적극적으로 활용하는 것이 좋습니다. 아이패드에서의 멀티태스킹은 실제로 PC와 유사한 작업환경을 제공하므로, 이러한 기능을 통해 효율성을 높일 수 있습니다.
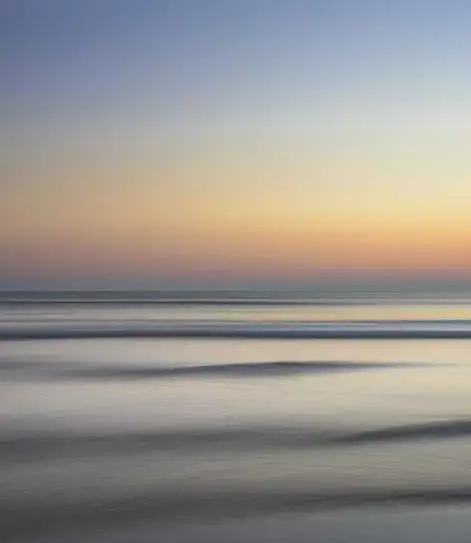
마무리하며
아이패드의 기본 멀티태스킹 옵션을 수정하고 설정을 변경하는 방법에 대해 알아보았습니다. 이러한 기능들은 여러분의 작업 환경을 훨씬 더 개선해 줄 수 있습니다. 다양한 멀티태스킹 기능을 활용하여 더 생산적인 작업을 이루어보세요. 궁금한 점이 있으시면 댓글로 남겨주시면 도움을 드리겠습니다.
아이패드의 멀티태스킹 기능은 여러분의 업무 효율성을 크게 향상시킬 수 있는 강력한 도구입니다. 이 글을 통해 제시한 방법들을 적용하여 더 나은 작업 환경을 만들어 보시기 바랍니다.
자주 찾는 질문 Q&A
아이패드에서 멀티태스킹 기능을 어떻게 활성화하나요?
아이패드를 켠 후 ‘설정’ 앱으로 이동하여 ‘홈 화면 및 독’ 메뉴에서 멀티태스킹 옵션을 활성화해야 합니다.
슬라이드 오버는 어떻게 사용하나요?
슬라이드 오버 기능은 실행 중인 앱에서 화면의 오른쪽 가장자리를 끌어당기면 작은 창으로 앱을 띄워 사용할 수 있습니다.
세 손가락 제스처로 어떤 기능을 사용할 수 있나요?
세 손가락으로 위로 스와이프하면 작업 관리자 화면이 나타나며, 이를 통해 동시에 열려 있는 앱들을 쉽게 확인할 수 있습니다.